
Zendeskでヘルプセンターの長文化、洗練化の機能を使ってみた
こんにちは、昴です。
今回はZendeskのヘルプセンターの記事作成における長文化や洗練化について見ていきます。
はじめに
Zendeskでは、Guideの機能を使ってヘルプセンターを作成することができます。ヘルプセンターを作成し、Zendeskのエディタを使って記事を作成していくことができますが、このとき記事に記述した内容を長文化したり洗練化したりすることができます。
-
長文化
コンテンツに言葉を追加し、長文化します -
洗練化
コンテンツの文章をわかりやすく簡潔にします -
もっとフレンドリーに
コンテンツの文体を会話調のトーンに変えます。 -
もっとフォーマルに
コンテンツの文体をフォーマルなトーンに変えます。
また、この機能はZendeskのAdvanced AIの機能の1つになっており、ライセンスとは別途料金が発生します。
実践
それでは実践していきます。
まずGuideの追加から記事を選択し、記事の編集画面へ移動します。
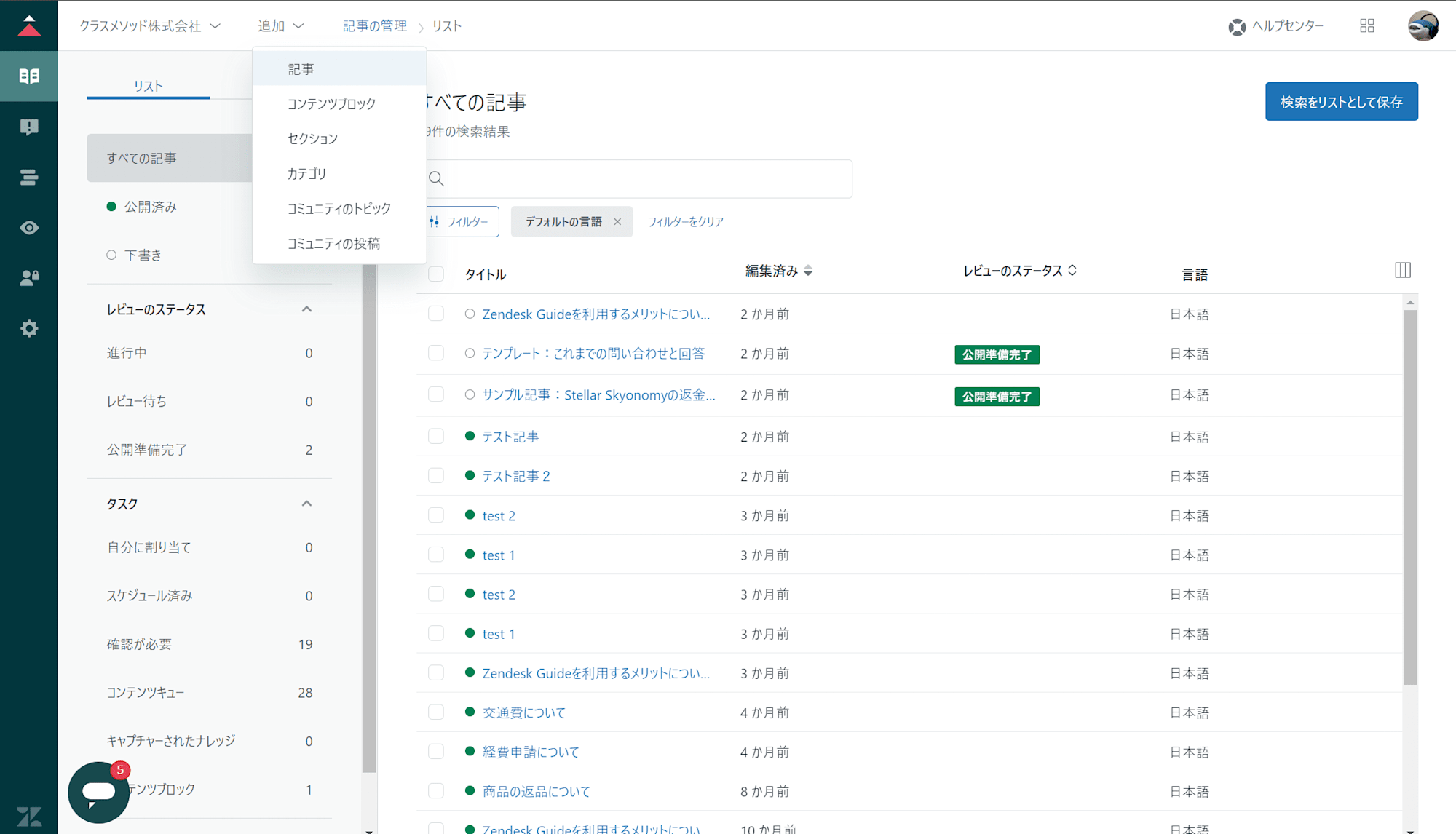
今回は長文化、洗練化、もっとフレンドリーに、もっとフォーマルにをすべて試すため、ベースとなる文章を入力します。
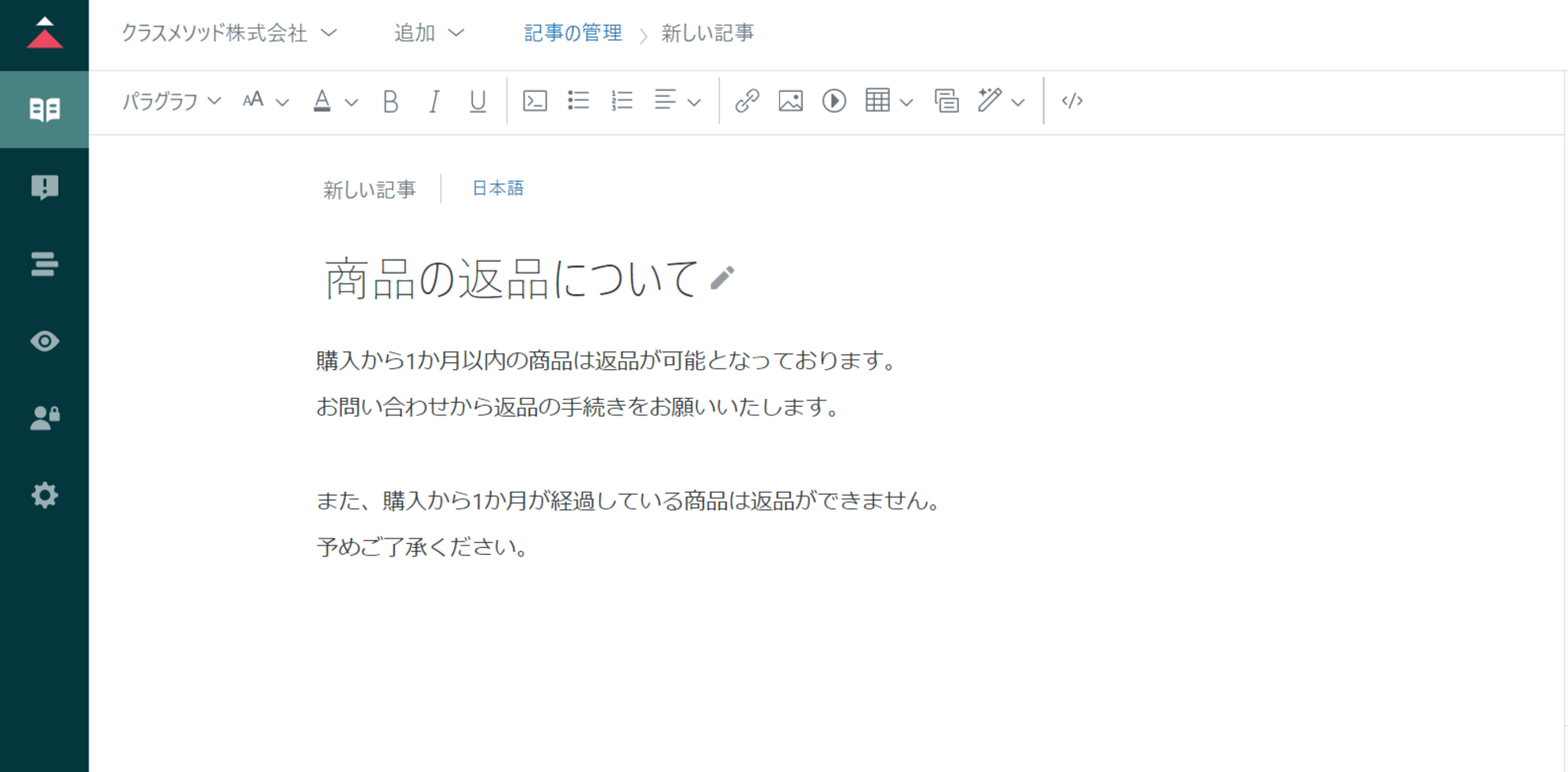
長文化
記事の長文化はエディタのペンのマークから実行できます。他の洗練化なども同様となります。
まず長文化する箇所を選択し、長文化を選択します。

すると、選択した個所の元の文章と長文化した場合の文章の両方が表示され、確認することができます。ここでユーザーの選択を置換をクリックすることで、長文化した文章を適用することができます。
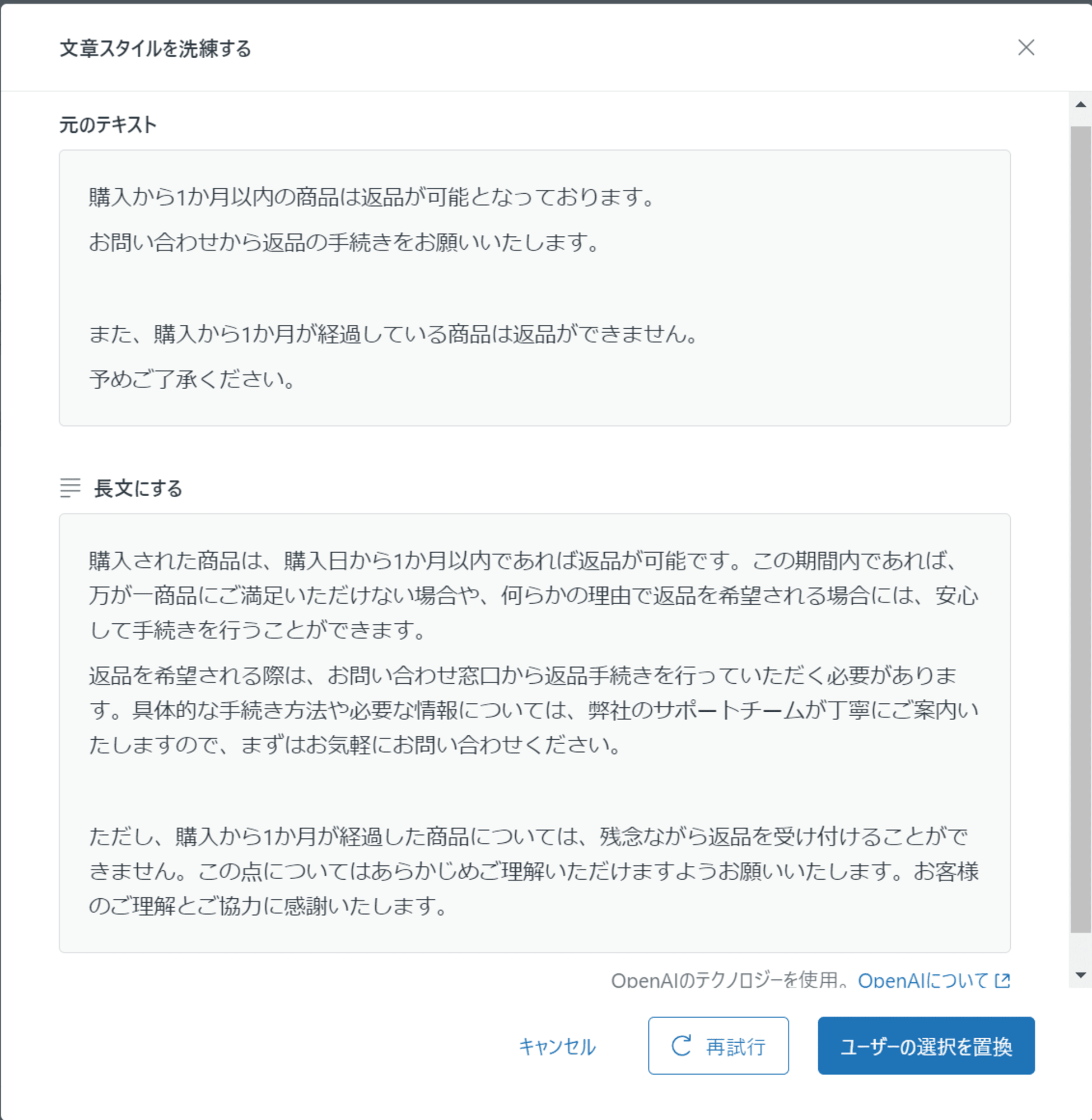
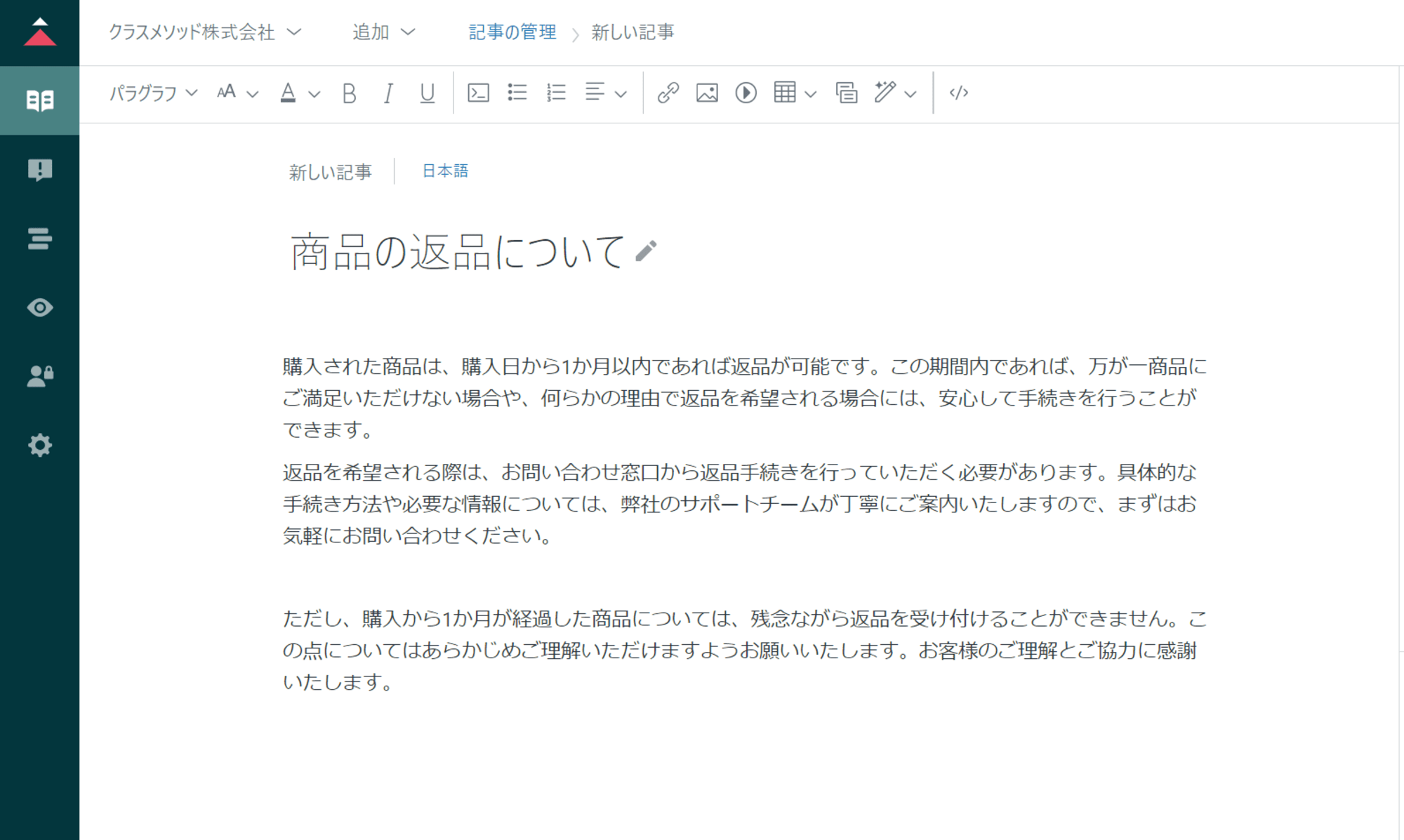
洗練化
記事の洗練化はエディタのペンのマークから実行できます。
洗練化する箇所を選択し、簡潔にするを選択します。
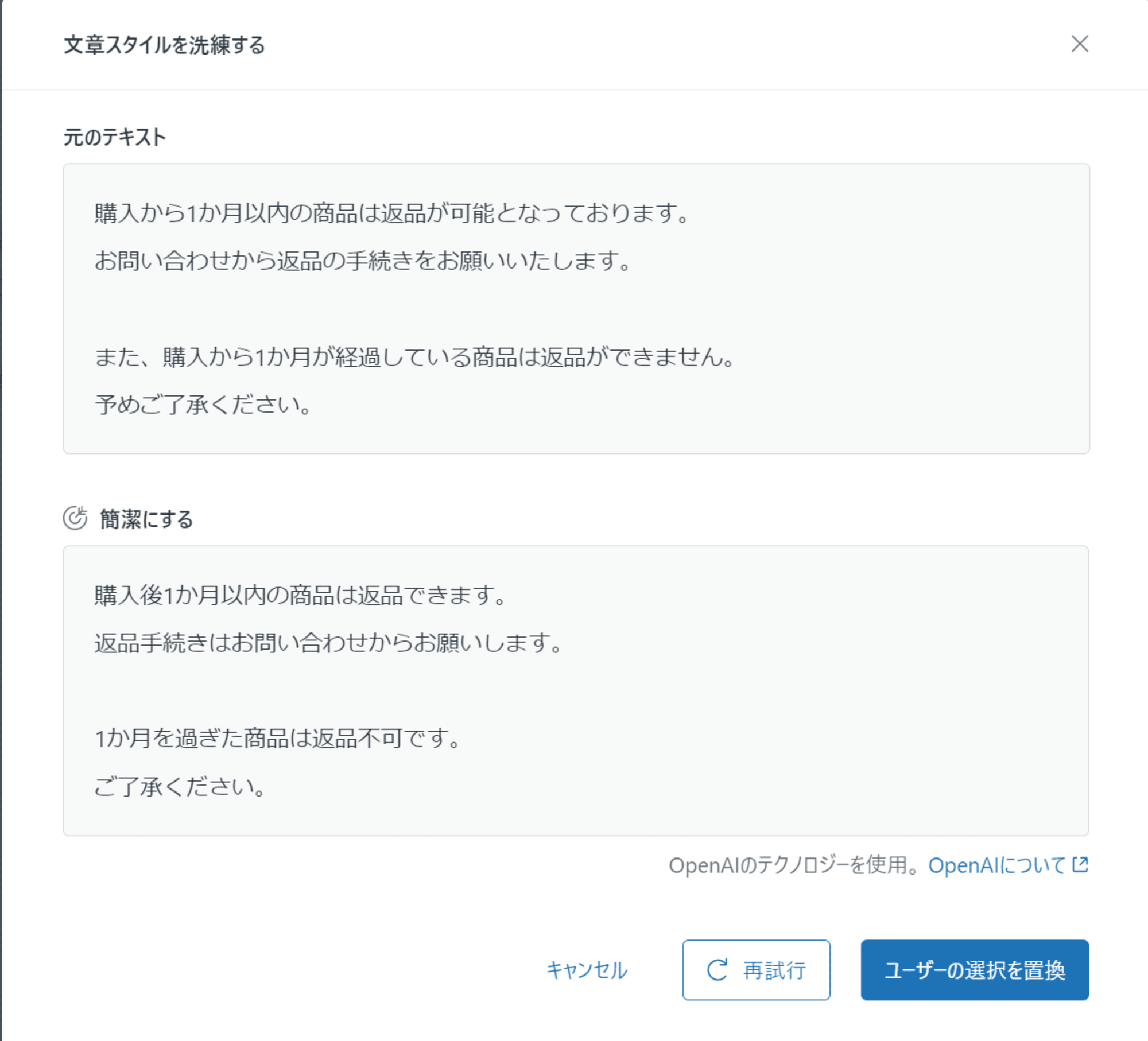
今回のケースでは、洗練化はされていますが元の文章が短いためあまり変わりません。
もっとフレンドリーに
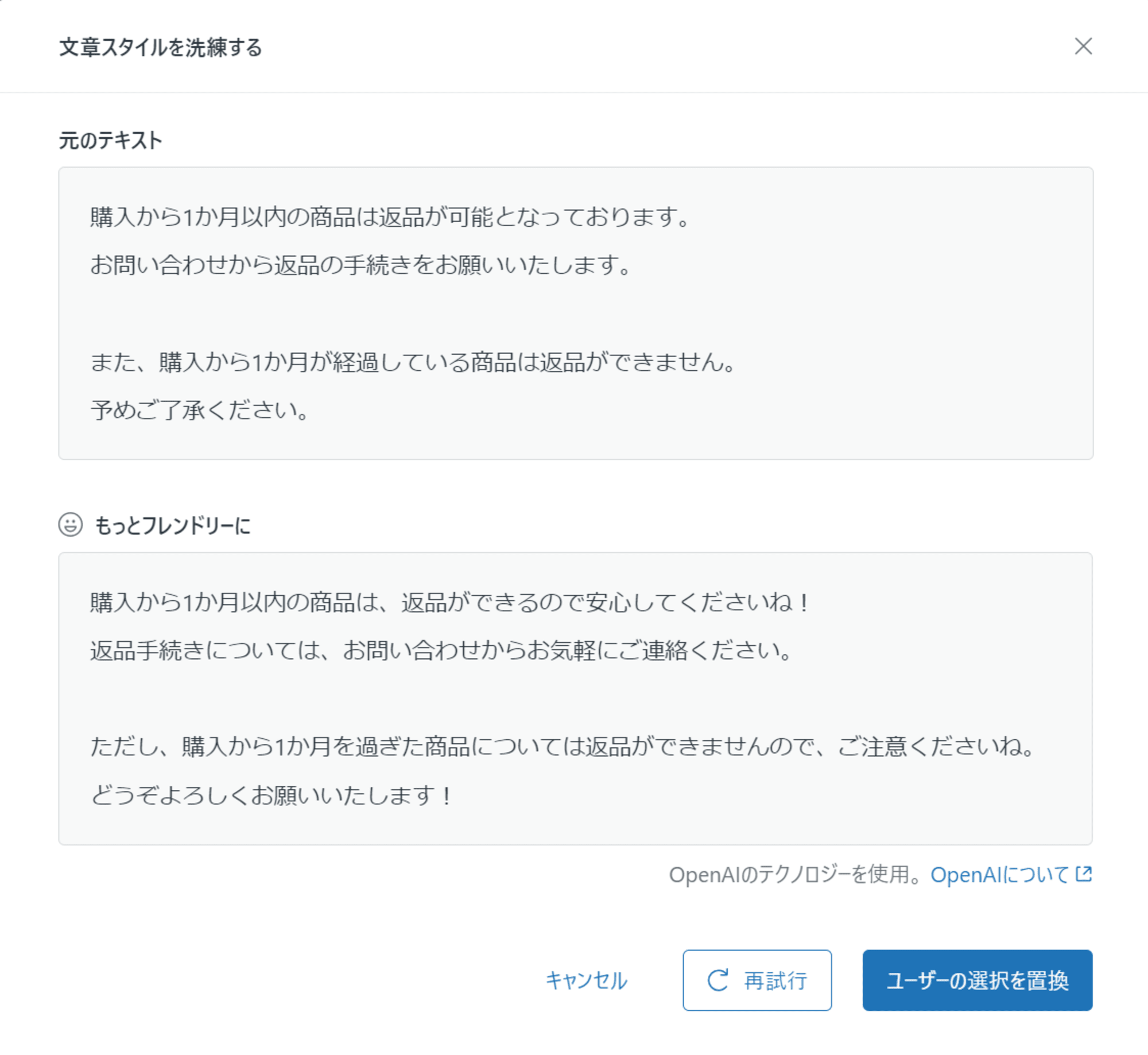
もっとフォーマルに
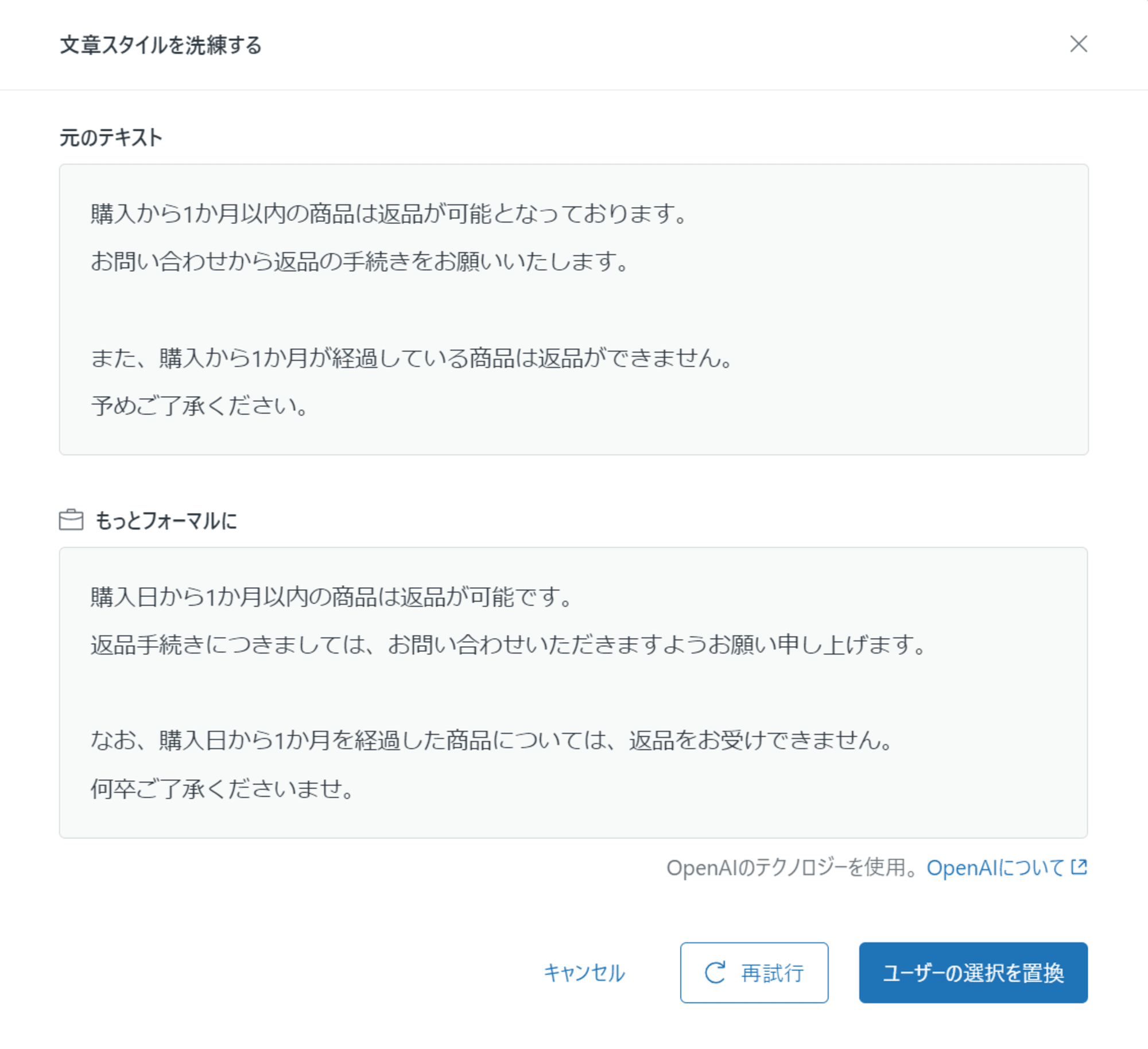
まとめ
今回はZendeskのヘルプセンターの記事作成における長文化や洗練化について見ていきました。少しでも参考になれば幸いです。
参考記事
Zendeskヘルプ > ホーム > 製品ガイド > Guideの使い方 > ナレッジベース記事の作成と編集 > 生成AIを使用したヘルプセンターコンテンツの長文化および洗練化


